
E-MENU
Introduction
Under the "Booking" section, click "Menu" to enter setup. Merchants can modify their Menu.
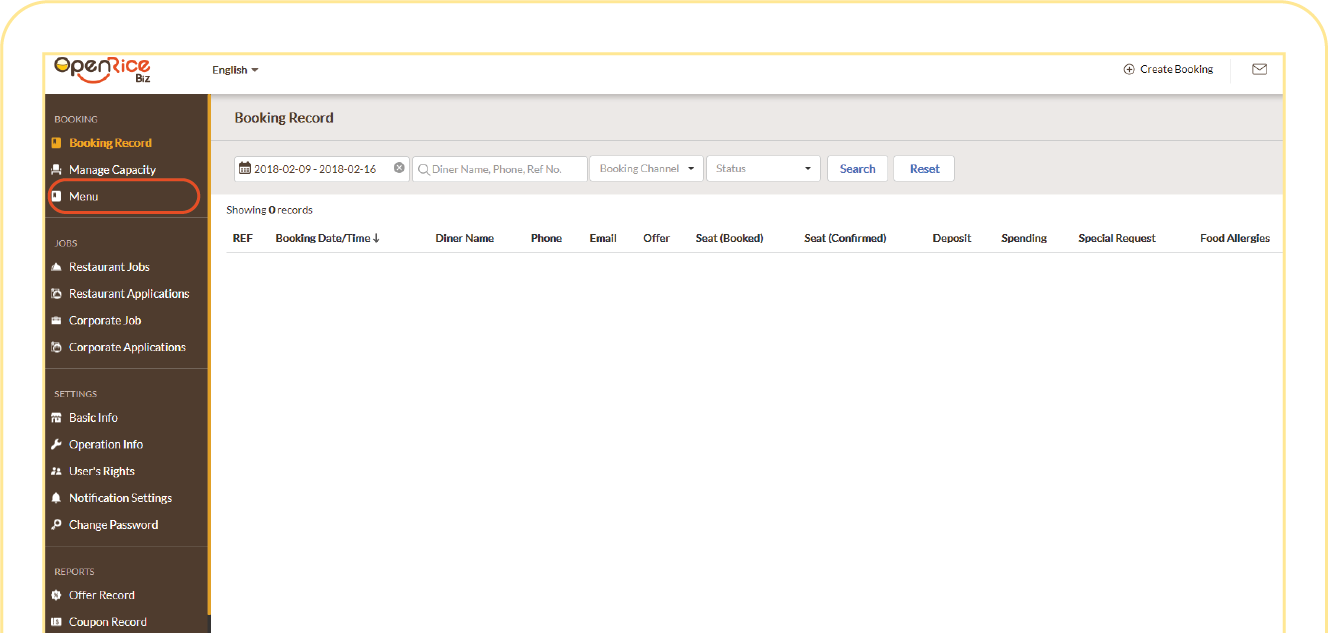
Category and Custom Menu
Click "Category" and "Custom Menu" to add Menu
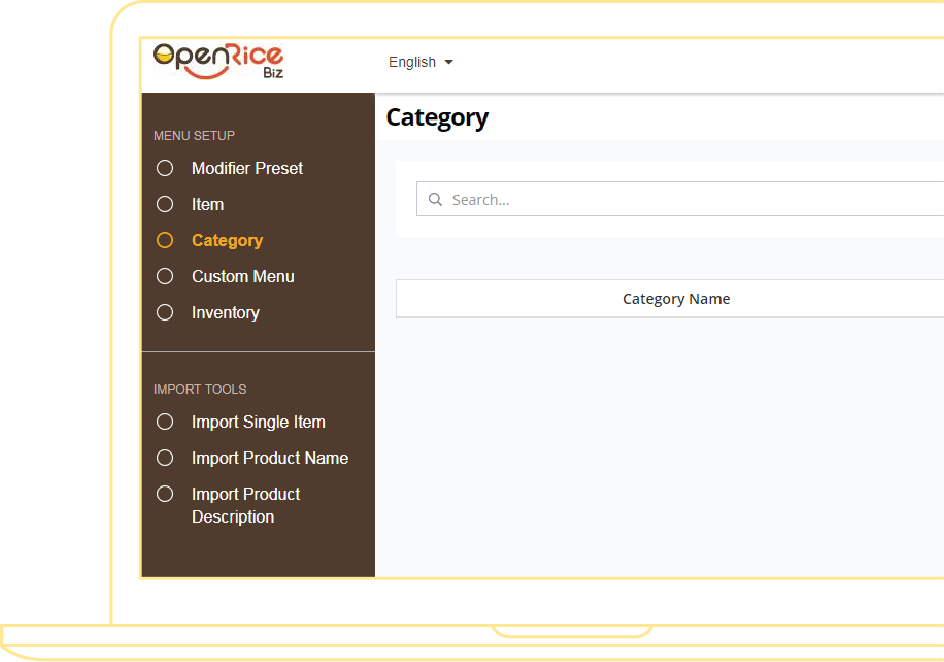
Add Category
Insert dish name according to the category like: Appetizer, Mains, Drinks, Dessert…

Basic Information
1Fill in the name of the category (you may change the lanaguage by clicking "Version")

2Active: Turn on this category (If you want to show on specific Set Menu (For example: drinks/ dessert go with set), Please turn it off.

3Set available period & Time slots

4Click “Save” when you are done

5Click to Edit / Delete

Custom Menu
You can simply mix and match your eMenu with À la carte and Set Menu. (Note: Items will not display on the screen if there is no Custom Menu)
Basic Information
1Choose your own language by switching Version

2Fill in the Menu Name and set "Active"

3Set the available period
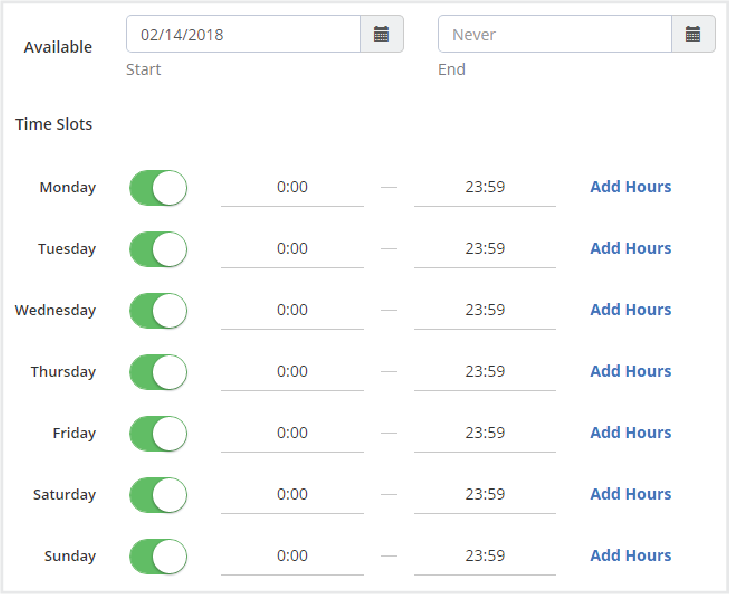
4You must choose at least one category
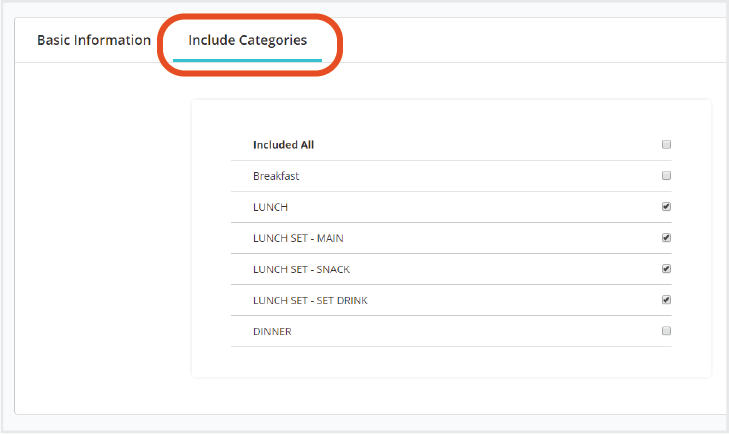
5Click “Save” when you are done.

Single Item
A single item means a dish in you restaurant. You can add Single Item on your Restaurant eMenu by Import tools or insert it one by one.
General

1You may upload the dish photo (we recommended a square photo)
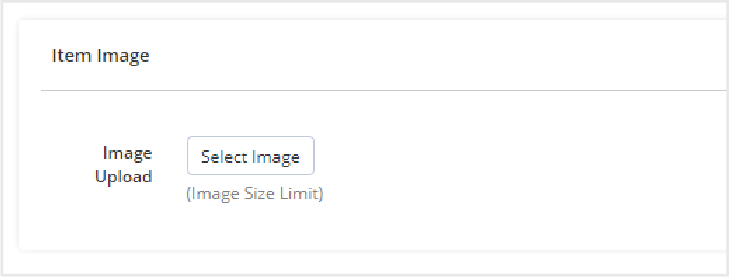
2Fill in the Basic Information : Name, Description & Available period

3Fill in the Availability Price
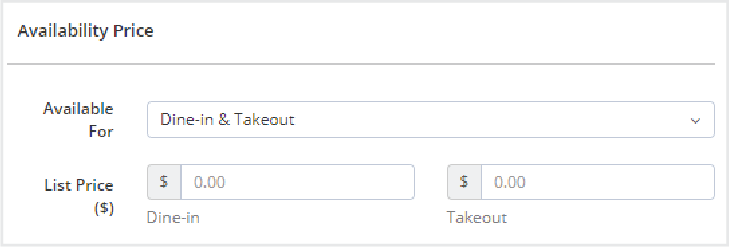
Additional Details

You may mark recommended dishes by selecting "yes" for "Recommended"

Combo Item
A Combo item is used for set meals/ courses.
1You may upload the dish photo (we recommended a square photo)
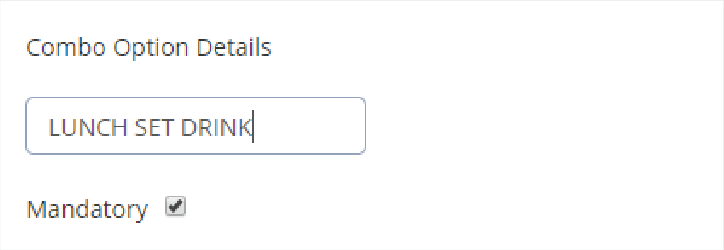
2You may upload the dish photo (we recommended a square photo)

3Included Items : Select it from "Category" or import by import tools
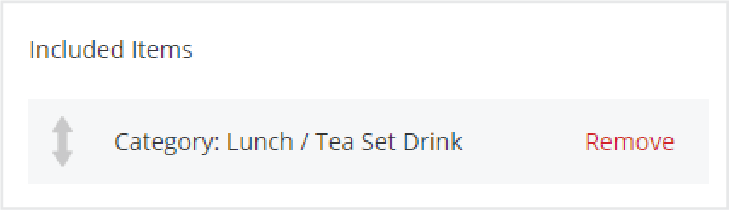
4You may enter the Combo Discount and Max. Allowed quota under Included Items
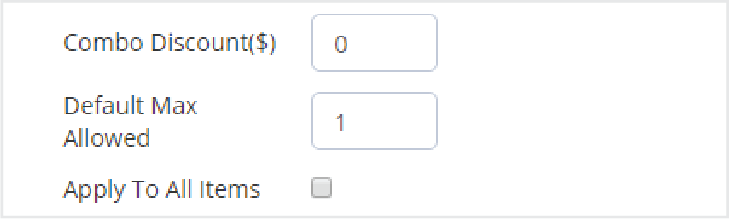
5Enter Combo set offer, for example a Main and a drink will have a $2 dollars discount, you may put down a ‘2’ inside the box. If you would like to apply on all the items you may active all the items for a set discount.
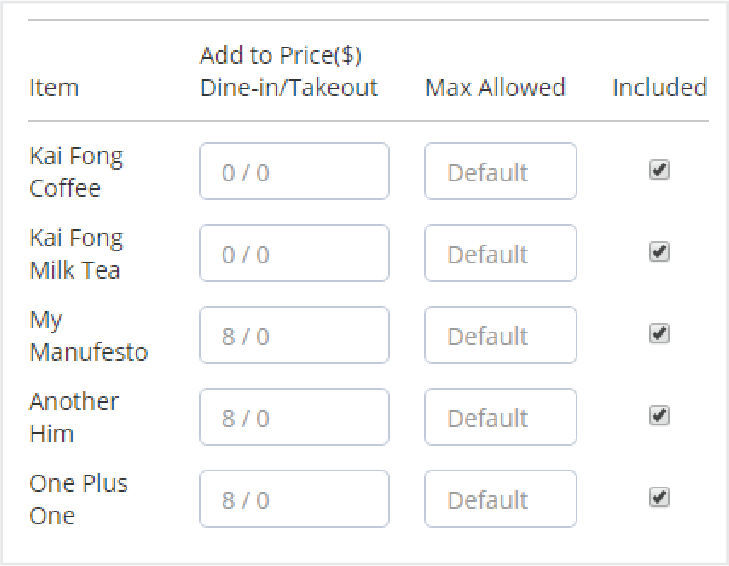
6If you would like to import combo data from another item, you may click and select from the drop down list at top left corner

Using Import Tools
You may batch upload all the single item, through Import tools. Just simply create "Category" on the system and upload your eMenu.

Add Single Items through Import Tools
Select "Add new task", and "Add to Menu".

Select Item Type and input the Name, Product type, Start Date, Category, Dine-in price, Takeaway price.
Modifier Value: Fill in the description and translation in different language
Start Date: If it is not seasonal promotion, we recommend putting 1/1/2018
Price: You may need to input twice, if you are providing dine-in & takeaway services. If it is including in the set you may put "0"
Other translation: Please fill in other language in Column R - W
Save your file and upload to the system.

Item Type: Input the category name

Category: Select Category from the drop down list.
Edit Menu
You can apply by "Name", "Item ID" …etc for Single Item.
Select "Add new task" > "Edit Menu".
Download template
Return to the System after Edit and Save, Click "Choose File" > "Submit"
"Complete n row(s) are changed" will be shown once it success. "n" represent the item quantity.
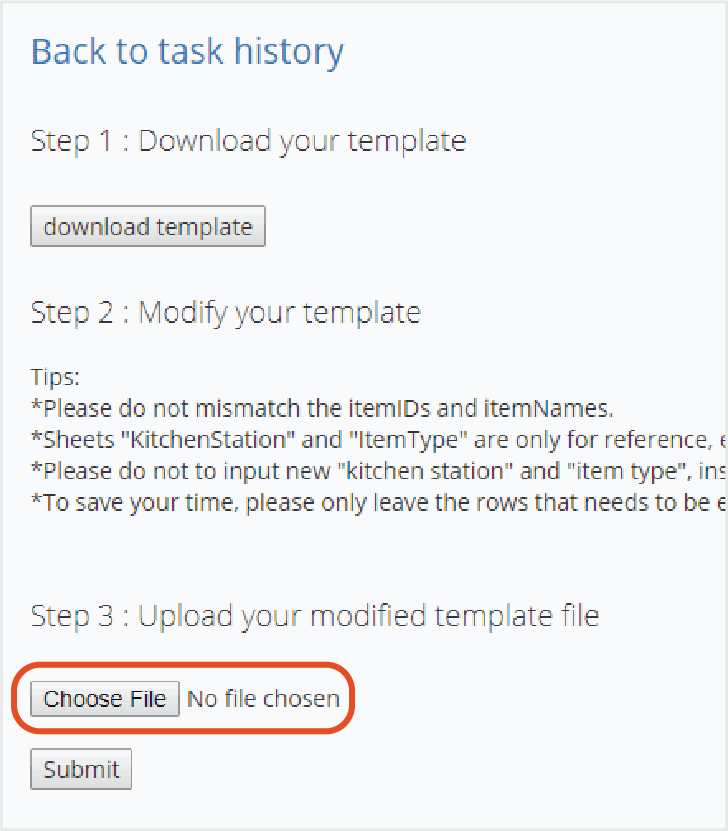
Delete Menu
"+ Add task" > "Delete from Menu"
After you deleted the Menu click saved the file, Click "Choose File" > "Submit"
"Complete n row(s) are changed" will be shown once it success. "n" represent the item quantity.

Copy Menu to other Branches
Login to the branches: Please Login to select the branches which you would like to copy the Menu
Status: Please check whether the item is on the list.
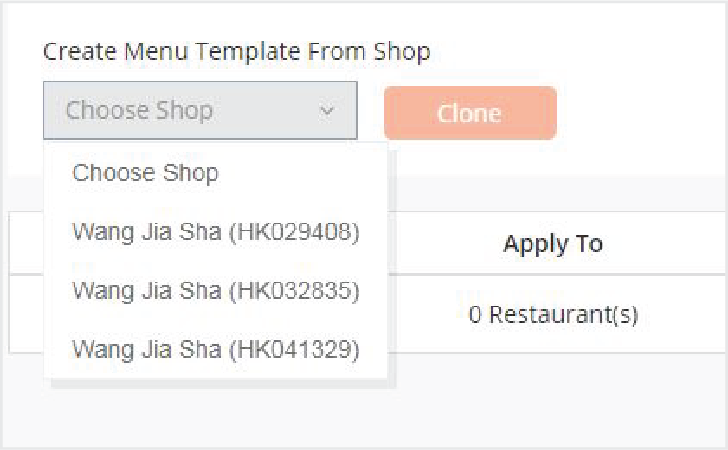
Click "Add task" and edit the active start date.
Click "Save" when you are done.
